Manual Área Pública SIGAD
X / Y
A Área Pública do Website é a área que o visitante visualizará enquanto acessa o Sistema Informatizado de Gestão Arquivística de Documentos da Câmara Municipal de Franca.
A área pública abrange links para Acesso Interno a plataforma de administração do Sistema Informatizado, Ajuda, Login/Cadastro para emissão ou consulta de protocolos e Botões de Acessibilidade.
Também abrange links para os Serviços de Emissão de de Protocolo Digital, Consulta de Protocolo Digital e Consulta de Protocolos Públicos, assim como Banners com links para acessar os documentos mais importantes.
Ao clicar sobre o botão, o Agente será redirecionado para a tela de login da plataforma.
Nesta página ele irá receber informações sobre as funções do sistema.
Nesta página, ele precisará informar seu e-mail e senha, além da chave de segurança para conseguir acessar a área de emissão e consulta de protocolos.

Caso o usuário não lembre mais seus dados de acesso, ele precisará poderá realizar o processo de recuperação de senha.
Para recuperação de senha, ele deverá clicar sobre o link (Esqueceu sua senha? Clique aqui) e na janela exibida na sequência, deverá informar o seu login ou e-mail para que as instruções para recuperação da senha sejam enviadas para ele.
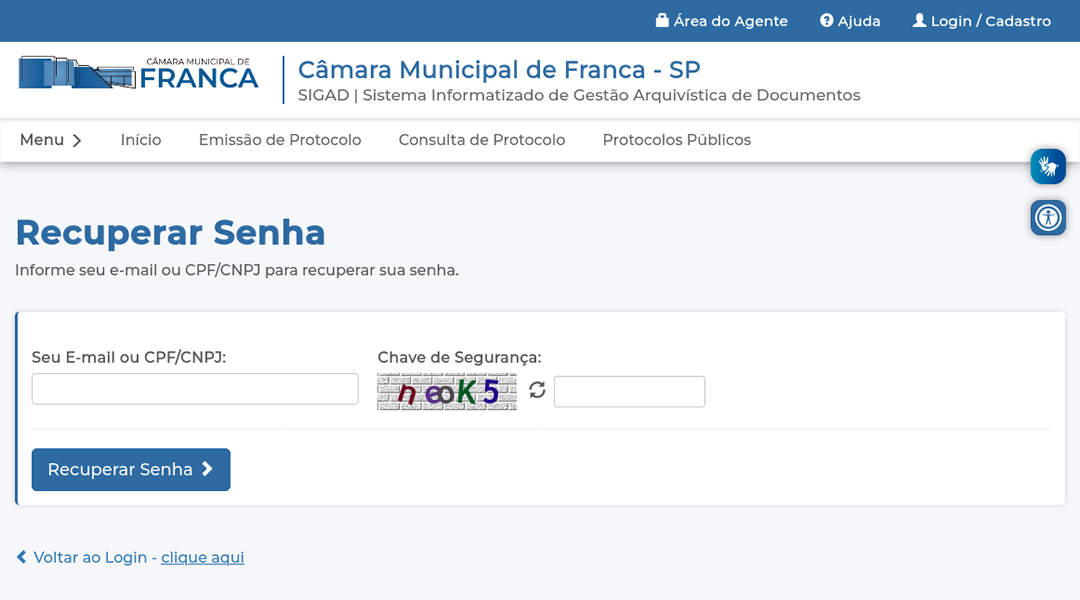
É importante ressaltar que os dados preenchidos devem estar de acordo com os dados cadastrais do usuário. Caso o login ou o e-mail informado estiver incorreto, o e-mail de recuperação de senha não será enviado.
Sendo assim, basta que ele clique no botão (Ir para Cadastro), presente na tela de Login, após a frase Não tem uma conta? Aproveite e faça já o seu cadastro!
O usuário será redirecionado para a tela de cadastro no website e precisará definir se é pessoa física ou jurídica.
Pessoa Física:
Se ele for uma Pessoa Física, precisará informar seus dados pessoais como Nome Completo, CPF, RG, Título de Eleitor (opcional), Telefone para Contato(opcional) e endereço de E-mail.
O E-mail é Opcional, porém se for informado, pode ser utilizado como forma de login no website, além de poder receber notificações do sistema pelo e-mail.
Ainda na tela de cadastro de Pessoa Física, o usuário poderá selecionar uma foto de perfil. Esta deve ser .JPG ou .JPEG com peso máximo até 25MB.
Em seguida, ele deverá informar uma senha e confirmar a senha, pois ela será utilizada para realizar login no sistema.
Importante ressaltar que somente senhas fortes serão aceitas. Números em sequência ou com alguma lógica de repetição deixam a senha mais fraca.
Palavras que façam parte de idiomas deixam a senha mais fraca.
Grupos de números, letras e caracteres especiais fazem sua senha mais forte.
Veja alguns exemplos de senhas fortes: IK7$rTyA15 | ioUjT3@.70 | 95kRTj#A
Após ele precisará concordar com os termos e políticas da Câmara Municipal de Franca e em fornecer seus dados.
O usuário poderá clicar sobre o link (Termos e Políticas) para que seja redirecionado até a página contendo estas informações.
Também será preciso que ele informe corretamente a chave de segurança para prosseguir.
Por fim, basta que ele clique sobre o botão (Salvar Cadastro) para finalizar.
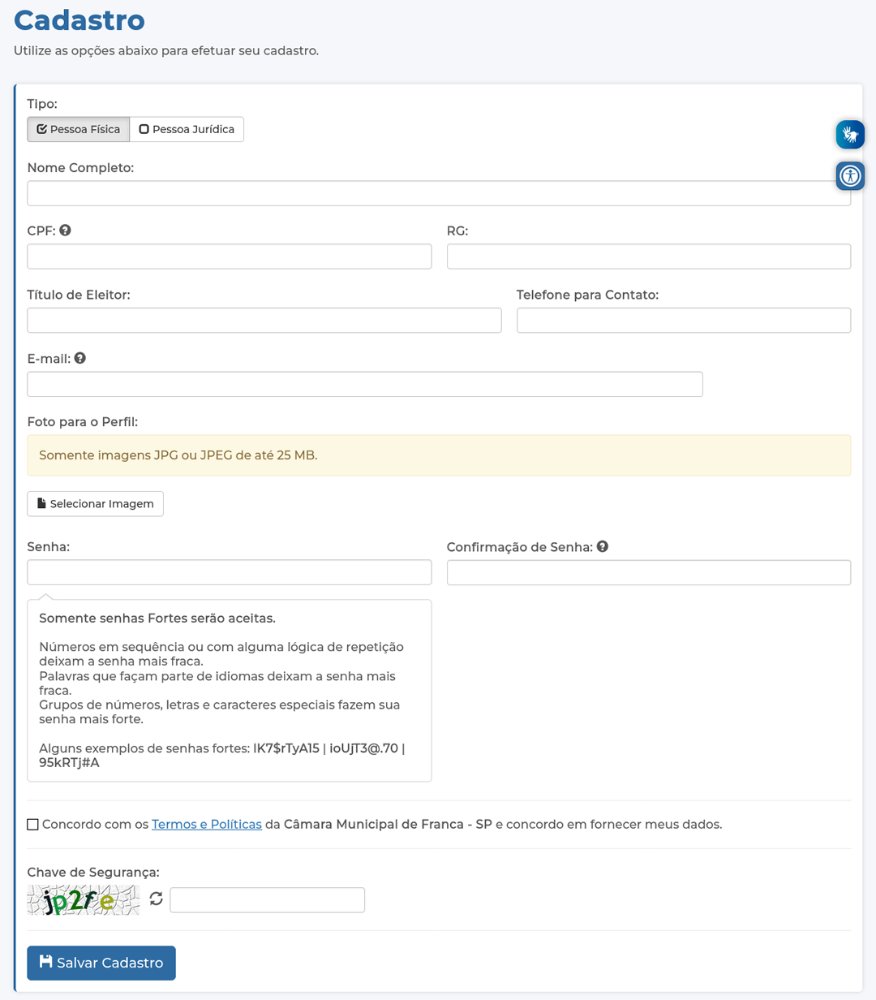
Pessoa Jurídica:
Agora, se o usuário Pessoa Jurídica, ele precisará informar os dados da empresa como Razão Social, CNPJ, IE (opcional), Nome do Representante, Título de Eleitor do Representante, Telefone para Contato (opcional) e endereço de E-mail.
O E-mail é Opcional, porém se for informado, pode ser utilizado como forma de login no website, além de poder receber notificações do sistema pelo e-mail.
Ainda na tela de cadastro de Pessoa Jurídica, o usuário poderá selecionar uma Foto para o Perfil. Esta deve ser .JPG ou .JPEG com peso máximo até 25MB.
Em seguida, ele deverá informar uma senha e confirmar a senha, pois ela será utilizada para realizar login no sistema.
Importante ressaltar que somente senhas fortes serão aceitas. Números em sequência ou com alguma lógica de repetição deixam a senha mais fraca.
Palavras que façam parte de idiomas deixam a senha mais fraca.
Grupos de números, letras e caracteres especiais fazem sua senha mais forte.
Veja alguns exemplos de senhas fortes: IK7$rTyA15 | ioUjT3@.70 | 95kRTj#A
Após ele precisará concordar com os termos e políticas da Câmara Municipal de Franca e em fornecer seus dados.
O usuário poderá clicar sobre o link (Termos e Políticas) para que seja redirecionado até a página contendo estas informações.
Também será preciso que ele informe corretamente a chave de segurança para prosseguir.
Por fim, basta que ele clique sobre o botão (Salvar Cadastro) para finalizar.
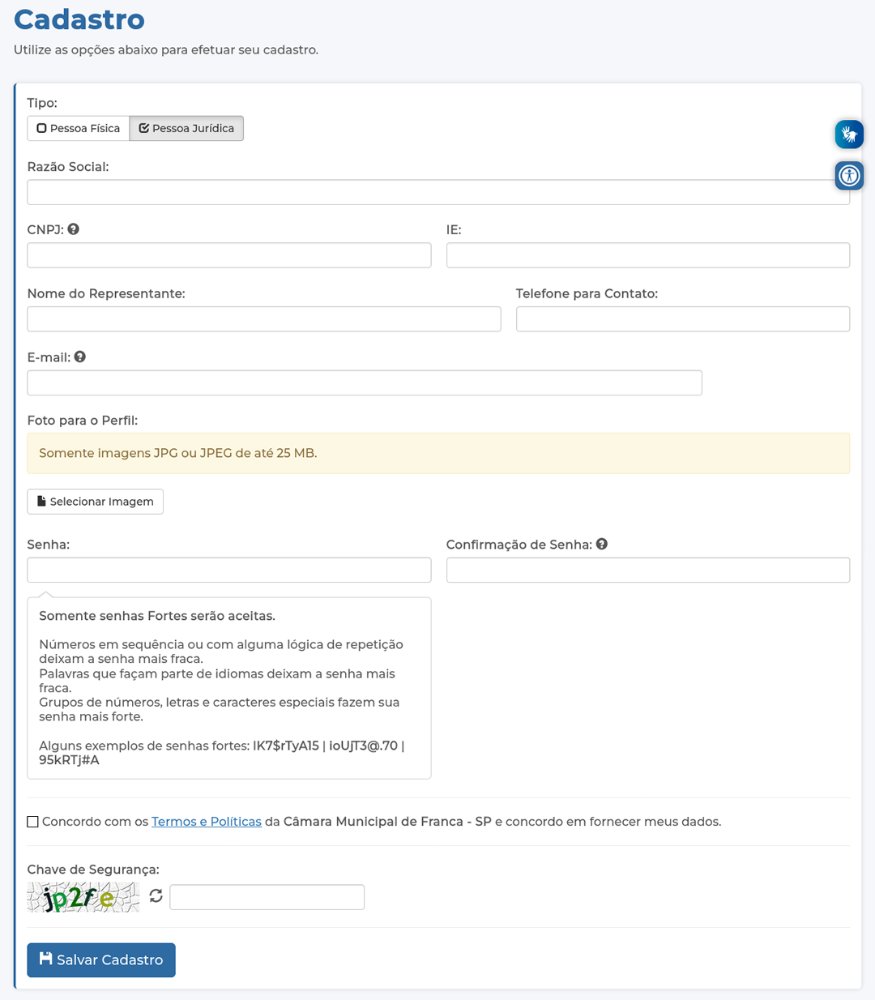
Nesta página, o usuário deverá preencher corretamente os campos do formulário.
Para começar, ele deverá selecionar o Tipo do Protocolo, informar o Assunto do Protocolo com palavras-chave que representam o conteúdo do documento, com o objetivo de se referir de forma sucinta o teor geral do documento, em seguida no campo Descrever, assim como o nome indica, descrever o documento.
Após ele poderá inserir um Anexo ao protocolo e descrever sobre o que se trata o conteúdo do anexo.
Ressaltamos que somente são aceitos anexos do tipo PDF, DOC, DOCX e ZIP com tamanho até 15MB.
Por fim, o usuário precisará informar a Chave de Segurança e clicar sobre o botão (Emitir Protocolo) para concluir.
Neste momento, o usuário será redirecionado para a página informando que o protocolo foi cadastrado com sucesso e que os dados de acesso ao protocolo foram enviados para o e-mail dele.
Na tela ainda será exibido os detalhes do protocolo como Número do Documento, Número do Protocolo, Situação, os Dados do Protocolo, Trâmites e Anexos.
Os anexos poderão ser visualizados ou baixados por meios dos respectivos botões (Visualizar - Baixar).
Será exibido o número total de protocolos cadastrados e os documentos serão listados por ordem de data Decrescente.
O usuário poderá acessar os detalhes do protocolo desejado ao clicar sobre o botão (Visualizar).
Na página de visualização do protocolo, o usuário poderá visualizar os dados do documento como data e hora do cadastro, número do protocolo, número do documento, sua situação atual, assunto, tipo e descrição do documento, autoria e trâmites.
Ainda será possível compartilhar o protocolo ao clicar sobre o botão (Compartilhar).
Uma janela pop-up será exibida, onde o usuário poderá escolher uma rede social para compartilhar, ou preencher o formulário para enviar o documento por e-mail.
Ao clicar sobre a redes social desejada, outra janela pop-up será exibida, onde o usuário deverá realizar os passos necessários para finalizar o compartilhamento.
Já ao optar pelo formulário de e-mail. O usuário deverá informar o Nome e e-mail do Destinatário, e se desejar poderá inserir observações, após ele precisará informar a Chave de Segurança e clicar sobre o botão (Enviar E-mail).
Ainda no formulário, o usuário poderá clicar sobre o botão (Limpar Campos) caso tenha errado as informações ou queira mudar os dados do destinatário, para que as informações que foram inseridas sejam limpas e ele possa preencher o formulário novamente.
Assim como na consulta de protocolo, será exibido o número total de protocolos públicos cadastrados e os documentos também serão listados por ordem de data Decrescente.
O usuário poderá acessar os detalhes do protocolo público desejado ao clicar sobre o botão (Visualizar).
Na listagem também aparecerá os botões (+Abrir Filtros – Exportar em PDF – Imprimir)
Filtrar - assim como o nome sugere, será possível filtrar os protocolos públicos.
Ao clicar neste botão, será exibido na tela opções de filtro. O usuário poderá filtrar a partir da data de criação do protocolo, pela autoria do protocolo, em uma busca pelo tipo de documento, assim como para o destinatário do documento.
Poderá filtrar pelo número do volume, localização, termo personalizado/palavra ou pela situação atual do protocolo.
Ressaltamos que é possível combinar duas ou mais opções de filtro para realizar o filtro pelos protocolos. Isso fará com que o filtro fique ainda mais exclusivo e o resultado ainda mais reduzido.
Para finalizar, será possível definir a ordenação dos protocolos por data de criação, assunto do protocolo, tipo de documento e se serão exibidos em ordem ascendente ou decrescente.
Após definir os filtros, clique sobre o botão (Filtrar Protocolos)
Exportar em PDF - é possível gerar um arquivo para exportação com os protocolos. O arquivo com a relação de protocolos será exportado em PDF.
Imprimir - é possível imprimir a relação dos protocolos públicos.
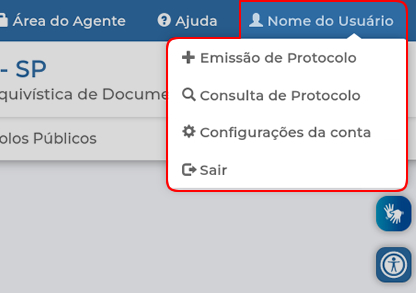
O usuário deverá preencher corretamente os campos do formulário. Ele deverá selecionar o Tipo do Protocolo, informar o Assunto do Protocolo com palavras-chave que representam o conteúdo do documento, com o objetivo de se referir de forma sucinta o teor geral do documento, em seguida no campo Descrever, assim como o nome indica, descrever o documento.
Após ele poderá inserir um Anexo ao protocolo e descrever sobre o que se trata o conteúdo do anexo.
Ressaltamos que somente são aceitos anexos do tipo PDF, DOC, DOCX e ZIP com tamanho até 15MB.
Por fim, o usuário precisará informar a Chave de Segurança e clicar sobre o botão (Emitir Protocolo) para concluir.
Ao finalizar, o usuário será redirecionado para a página informando que o protocolo foi cadastrado com sucesso e que os dados de acesso ao protocolo foram enviados para o e-mail dele.
Na tela ainda será exibido os detalhes do protocolo como Número do Documento, Número do Protocolo, Situação, os Dados do Protocolo, Trâmites e Anexos.
Os anexos poderão ser visualizados ou baixados por meios dos respectivos botões (Visualizar - Baixar).
Será exibido o número total de protocolos cadastrados e os documentos serão listados por ordem de data Decrescente.
O usuário poderá acessar os detalhes do protocolo desejado ao clicar sobre o botão (Visualizar).
Na página de visualização do protocolo, o usuário poderá visualizar os dados do documento como data e hora do cadastro, número do protocolo, número do documento, sua situação atual, assunto, tipo e descrição do documento, autoria e trâmites.
Ainda será possível compartilhar o protocolo ao clicar sobre o botão (Compartilhar).
Uma janela pop-up será exibida, onde o usuário poderá escolher uma rede social para compartilhar, ou preencher o formulário para enviar o documento por e-mail.
Ao clicar sobre a redes social desejada, outra janela pop-up será exibida, onde o usuário deverá realizar os passos necessários para finalizar o compartilhamento.
Já ao optar pelo formulário de e-mail. O usuário deverá informar o Nome e e-mail do Destinatário, e se desejar poderá inserir observações, após ele precisará informar a Chave de Segurança e clicar sobre o botão (Enviar E-mail).
Ainda no formulário, o usuário poderá clicar sobre o botão (Limpar Campos) caso tenha errado as informações ou queira mudar os dados do destinatário, para que as informações que foram inseridas sejam limpas e ele possa preencher o formulário novamente.
Ele poderá alterar de Pessoa Física para Pessoa Jurídica e vice-versa.
Poderá alterar dados pessoais ou os dados da empresa se for CNPJ, telefone de contato, endereço de e-mail, foto para o perfil e até mesmo a senha de acesso ao sistema. Basta que ele clique sobre os respectivos campos do formulário e realize as alterações necessárias.
Por fim, ele precisará clicar sobre o botão (Salvar Dados) para concluir as alterações realizadas.
A acessibilidade permite que o usuário Inverta as Cores do site, aplique Escala de Cinza, Contraste, Pare as Animações (caso houver), Destaque Links e Títulos do site, ajuste o Tamanho da Fonte e Aumente o Cursor do mouse.

Estes slides podem conter links em seus cadastros, que ao clicar sobre os mesmos, irão redirecionar o usuário até uma página interna ou externa do website com mais informações sobre os temas presente nos slides.

Ao clicar sobre um dos serviços, o usuário será redirecionado até a página do mesmo.
É importante ressaltar que o usuário precisa estar logado no sistema para conseguir visualizar os serviços, caso ele não esteja logado, na página do serviço será solicitado que ele realize login ou faça cadastro no sistema.
Nesta página, o usuário deverá preencher corretamente os campos do formulário.
Para começar, ele deverá selecionar o Tipo do Protocolo, informar o Assunto do Protocolo com palavras-chave que representam o conteúdo do documento, com o objetivo de se referir de forma sucinta o teor geral do documento, em seguida no campo Descrever, assim como o nome indica, descrever o documento.
Após ele poderá inserir um Anexo ao protocolo e descrever sobre o que se trata o conteúdo do anexo.
Ressaltamos que somente são aceitos anexos do tipo PDF, DOC, DOCX e ZIP com tamanho até 15MB.
Por fim, o usuário precisará informar a Chave de Segurança e clicar sobre o botão (Emitir Protocolo) para concluir.
Neste momento, o usuário será redirecionado para a página informando que o protocolo foi cadastrado com sucesso e que os dados de acesso ao protocolo foram enviados para o e-mail dele.
Na tela ainda será exibido os detalhes do protocolo como Número do Documento, Número do Protocolo, Situação, os Dados do Protocolo, Trâmites e Anexos.
Os anexos poderão ser visualizados ou baixados por meios dos respectivos botões (Visualizar - Baixar).
Será exibido o número total de protocolos cadastrados e os documentos serão listados por ordem de data Decrescente.
O usuário poderá acessar os detalhes do protocolo desejado ao clicar sobre o botão (Visualizar).
Na página de visualização do protocolo, o usuário poderá visualizar os dados do documento como data e hora do cadastro, número do protocolo, número do documento, sua situação atual, assunto, tipo e descrição do documento, autoria e trâmites.
Ainda será possível compartilhar o protocolo ao clicar sobre o botão (Compartilhar).
Uma janela pop-up será exibida, onde o usuário poderá escolher uma rede social para compartilhar, ou preencher o formulário para enviar o documento por e-mail.
Ao clicar sobre a redes social desejada, outra janela pop-up será exibida, onde o usuário deverá realizar os passos necessários para finalizar o compartilhamento.
Já ao optar pelo formulário de e-mail. O usuário deverá informar o Nome e e-mail do Destinatário, e se desejar poderá inserir observações, após ele precisará informar a Chave de Segurança e clicar sobre o botão (Enviar E-mail).
Ainda no formulário, o usuário poderá clicar sobre o botão (Limpar Campos) caso tenha errado as informações ou queira mudar os dados do destinatário, para que as informações que foram inseridas sejam limpas e ele possa preencher o formulário novamente.
Assim como na consulta de protocolo, será exibido o número total de protocolos públicos cadastrados e os documentos também serão listados por ordem de data Decrescente.
O usuário poderá acessar os detalhes do protocolo público desejado ao clicar sobre o botão (Visualizar).
Na listagem também aparecerá os botões (+Abrir Filtros – Exportar em PDF – Imprimir)
Filtrar - assim como o nome sugere, será possível filtrar os protocolos públicos.
Ao clicar neste botão, será exibido na tela opções de filtro. O usuário poderá filtrar a partir da data de criação do protocolo, pela autoria do protocolo, em uma busca pelo tipo de documento, assim como para o destinatário do documento.
Poderá filtrar pelo número do volume, localização, termo personalizado/palavra ou pela situação atual do protocolo.
Ressaltamos que é possível combinar duas ou mais opções de filtro para realizar o filtro pelos protocolos. Isso fará com que o filtro fique ainda mais exclusivo e o resultado ainda mais reduzido.
Para finalizar, será possível definir a ordenação dos protocolos por data de criação, assunto do protocolo, tipo de documento e se serão exibidos em ordem ascendente ou decrescente.
Após definir os filtros, clique sobre o botão (Filtrar Protocolos)
Exportar em PDF - é possível gerar um arquivo para exportação com os protocolos. O arquivo com a relação de protocolos será exportado em PDF.
Imprimir - é possível imprimir a relação dos protocolos públicos.
Estes banners possuem links em seus cadastros, que ao clicar sobre os mesmos, irão redirecionar o usuário até páginas internas ou externas do website com mais informações sobre os documentos de cada banner.

A área pública abrange links para Acesso Interno a plataforma de administração do Sistema Informatizado, Ajuda, Login/Cadastro para emissão ou consulta de protocolos e Botões de Acessibilidade.
Também abrange links para os Serviços de Emissão de de Protocolo Digital, Consulta de Protocolo Digital e Consulta de Protocolos Públicos, assim como Banners com links para acessar os documentos mais importantes.
1 - Área do Agente
O botão Área do Agente presente no topo do website, permite que os Agentes realizem seu login no painel administrativo do Sistema.Ao clicar sobre o botão, o Agente será redirecionado para a tela de login da plataforma.
2 - Ajuda
O botão de Ajuda ao ser acionado, redireciona o usuário à página de Ajuda.Nesta página ele irá receber informações sobre as funções do sistema.
3 - Login/Cadastro
O botão Login/Cadastro permite que o usuário realize login ou faça seu cadastro no website, para que possa emitir ou consultar protocolos.3.1 - Login
Ao clicar sobre o botão, o usuário será redirecionado para a página de Login.Nesta página, ele precisará informar seu e-mail e senha, além da chave de segurança para conseguir acessar a área de emissão e consulta de protocolos.

Caso o usuário não lembre mais seus dados de acesso, ele precisará poderá realizar o processo de recuperação de senha.
Para recuperação de senha, ele deverá clicar sobre o link (Esqueceu sua senha? Clique aqui) e na janela exibida na sequência, deverá informar o seu login ou e-mail para que as instruções para recuperação da senha sejam enviadas para ele.
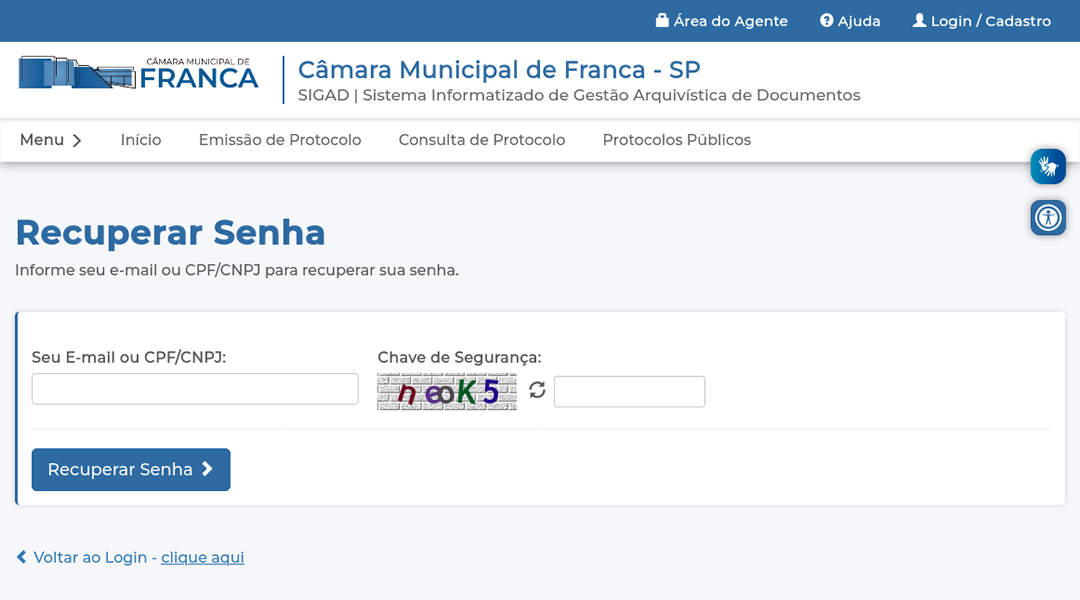
É importante ressaltar que os dados preenchidos devem estar de acordo com os dados cadastrais do usuário. Caso o login ou o e-mail informado estiver incorreto, o e-mail de recuperação de senha não será enviado.
3.2 - Cadastro
Caso o usuário ainda não tem uma conta no website, ele precisará realizar o cadastro.Sendo assim, basta que ele clique no botão (Ir para Cadastro), presente na tela de Login, após a frase Não tem uma conta? Aproveite e faça já o seu cadastro!
O usuário será redirecionado para a tela de cadastro no website e precisará definir se é pessoa física ou jurídica.
Pessoa Física:
Se ele for uma Pessoa Física, precisará informar seus dados pessoais como Nome Completo, CPF, RG, Título de Eleitor (opcional), Telefone para Contato(opcional) e endereço de E-mail.
O E-mail é Opcional, porém se for informado, pode ser utilizado como forma de login no website, além de poder receber notificações do sistema pelo e-mail.
Ainda na tela de cadastro de Pessoa Física, o usuário poderá selecionar uma foto de perfil. Esta deve ser .JPG ou .JPEG com peso máximo até 25MB.
Em seguida, ele deverá informar uma senha e confirmar a senha, pois ela será utilizada para realizar login no sistema.
Importante ressaltar que somente senhas fortes serão aceitas. Números em sequência ou com alguma lógica de repetição deixam a senha mais fraca.
Palavras que façam parte de idiomas deixam a senha mais fraca.
Grupos de números, letras e caracteres especiais fazem sua senha mais forte.
Veja alguns exemplos de senhas fortes: IK7$rTyA15 | ioUjT3@.70 | 95kRTj#A
Após ele precisará concordar com os termos e políticas da Câmara Municipal de Franca e em fornecer seus dados.
O usuário poderá clicar sobre o link (Termos e Políticas) para que seja redirecionado até a página contendo estas informações.
Também será preciso que ele informe corretamente a chave de segurança para prosseguir.
Por fim, basta que ele clique sobre o botão (Salvar Cadastro) para finalizar.
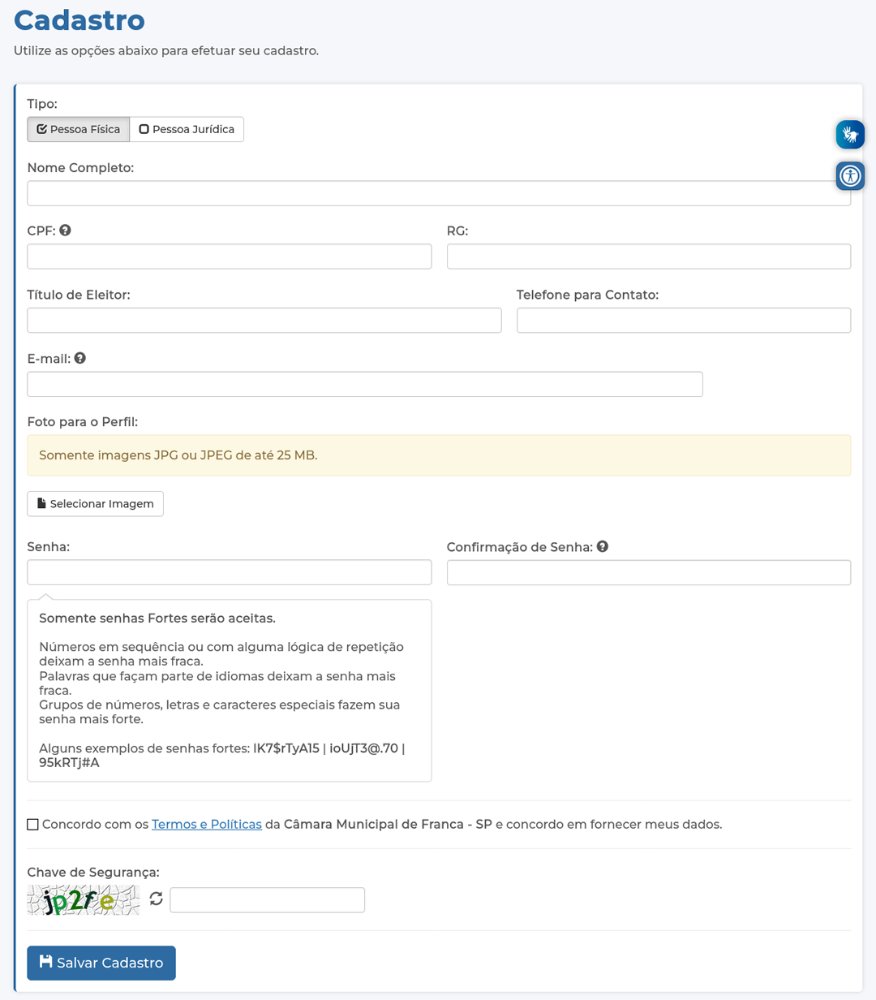
Pessoa Jurídica:
Agora, se o usuário Pessoa Jurídica, ele precisará informar os dados da empresa como Razão Social, CNPJ, IE (opcional), Nome do Representante, Título de Eleitor do Representante, Telefone para Contato (opcional) e endereço de E-mail.
O E-mail é Opcional, porém se for informado, pode ser utilizado como forma de login no website, além de poder receber notificações do sistema pelo e-mail.
Ainda na tela de cadastro de Pessoa Jurídica, o usuário poderá selecionar uma Foto para o Perfil. Esta deve ser .JPG ou .JPEG com peso máximo até 25MB.
Em seguida, ele deverá informar uma senha e confirmar a senha, pois ela será utilizada para realizar login no sistema.
Importante ressaltar que somente senhas fortes serão aceitas. Números em sequência ou com alguma lógica de repetição deixam a senha mais fraca.
Palavras que façam parte de idiomas deixam a senha mais fraca.
Grupos de números, letras e caracteres especiais fazem sua senha mais forte.
Veja alguns exemplos de senhas fortes: IK7$rTyA15 | ioUjT3@.70 | 95kRTj#A
Após ele precisará concordar com os termos e políticas da Câmara Municipal de Franca e em fornecer seus dados.
O usuário poderá clicar sobre o link (Termos e Políticas) para que seja redirecionado até a página contendo estas informações.
Também será preciso que ele informe corretamente a chave de segurança para prosseguir.
Por fim, basta que ele clique sobre o botão (Salvar Cadastro) para finalizar.
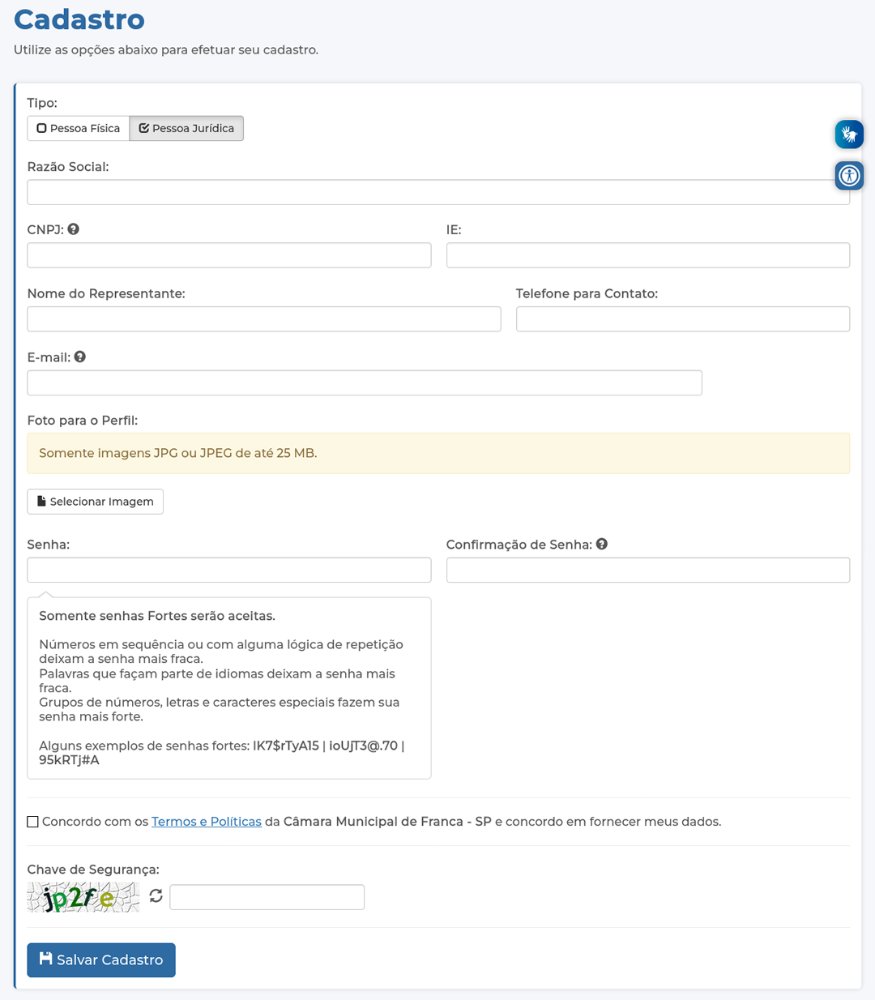
3.2 - Área Restrita
Ao finalizar o cadastro ou ao realizar o login, o usuário será redirecionado para a página da área restrita do sistema, onde ele terá acesso a realizar Emissão de Protocolo, Consulta de Protocolo, aos Protocolos Públicos e a retornar a página inicial do website.3.2.1 - Emissão de Protocolo
Clicando na opção Emissão de Protocolo, o usuário será redirecionado para uma página que contém um formulário para emitir um protocolo online.Nesta página, o usuário deverá preencher corretamente os campos do formulário.
Para começar, ele deverá selecionar o Tipo do Protocolo, informar o Assunto do Protocolo com palavras-chave que representam o conteúdo do documento, com o objetivo de se referir de forma sucinta o teor geral do documento, em seguida no campo Descrever, assim como o nome indica, descrever o documento.
Após ele poderá inserir um Anexo ao protocolo e descrever sobre o que se trata o conteúdo do anexo.
Ressaltamos que somente são aceitos anexos do tipo PDF, DOC, DOCX e ZIP com tamanho até 15MB.
Por fim, o usuário precisará informar a Chave de Segurança e clicar sobre o botão (Emitir Protocolo) para concluir.
Neste momento, o usuário será redirecionado para a página informando que o protocolo foi cadastrado com sucesso e que os dados de acesso ao protocolo foram enviados para o e-mail dele.
Na tela ainda será exibido os detalhes do protocolo como Número do Documento, Número do Protocolo, Situação, os Dados do Protocolo, Trâmites e Anexos.
Os anexos poderão ser visualizados ou baixados por meios dos respectivos botões (Visualizar - Baixar).
3.2.2 - Consulta de Protocolo
Ao clicar sobre a opção Consulta de Protocolo, o usuário terá acesso a todos os protocolos cadastrados por ele.Será exibido o número total de protocolos cadastrados e os documentos serão listados por ordem de data Decrescente.
O usuário poderá acessar os detalhes do protocolo desejado ao clicar sobre o botão (Visualizar).
Na página de visualização do protocolo, o usuário poderá visualizar os dados do documento como data e hora do cadastro, número do protocolo, número do documento, sua situação atual, assunto, tipo e descrição do documento, autoria e trâmites.
Ainda será possível compartilhar o protocolo ao clicar sobre o botão (Compartilhar).
Uma janela pop-up será exibida, onde o usuário poderá escolher uma rede social para compartilhar, ou preencher o formulário para enviar o documento por e-mail.
Ao clicar sobre a redes social desejada, outra janela pop-up será exibida, onde o usuário deverá realizar os passos necessários para finalizar o compartilhamento.
Já ao optar pelo formulário de e-mail. O usuário deverá informar o Nome e e-mail do Destinatário, e se desejar poderá inserir observações, após ele precisará informar a Chave de Segurança e clicar sobre o botão (Enviar E-mail).
Ainda no formulário, o usuário poderá clicar sobre o botão (Limpar Campos) caso tenha errado as informações ou queira mudar os dados do destinatário, para que as informações que foram inseridas sejam limpas e ele possa preencher o formulário novamente.
3.2.3 - Protocolos Públicos
Já ao clicar sobre a opção Protocolos Públicos, o usuário terá acesso a todos os protocolos de documentos públicos.Assim como na consulta de protocolo, será exibido o número total de protocolos públicos cadastrados e os documentos também serão listados por ordem de data Decrescente.
O usuário poderá acessar os detalhes do protocolo público desejado ao clicar sobre o botão (Visualizar).
Na listagem também aparecerá os botões (+Abrir Filtros – Exportar em PDF – Imprimir)
Filtrar - assim como o nome sugere, será possível filtrar os protocolos públicos.
Ao clicar neste botão, será exibido na tela opções de filtro. O usuário poderá filtrar a partir da data de criação do protocolo, pela autoria do protocolo, em uma busca pelo tipo de documento, assim como para o destinatário do documento.
Poderá filtrar pelo número do volume, localização, termo personalizado/palavra ou pela situação atual do protocolo.
Ressaltamos que é possível combinar duas ou mais opções de filtro para realizar o filtro pelos protocolos. Isso fará com que o filtro fique ainda mais exclusivo e o resultado ainda mais reduzido.
Para finalizar, será possível definir a ordenação dos protocolos por data de criação, assunto do protocolo, tipo de documento e se serão exibidos em ordem ascendente ou decrescente.
Após definir os filtros, clique sobre o botão (Filtrar Protocolos)
Exportar em PDF - é possível gerar um arquivo para exportação com os protocolos. O arquivo com a relação de protocolos será exportado em PDF.
Imprimir - é possível imprimir a relação dos protocolos públicos.
3.2.4 - Início
Ao clicar sobre a opção Início, o usuário será redirecionado para a página principal do website.4 - Menu do Usuário
Ao passar o cursor do mouse sobre seu nome, presente no topo do website na lateral direita, o usuário terá acesso a um menu pelo qual ele poderá acessar a página de Emissão de Protocolo, Consulta de Protocolo, Configurações da Conta e ao botão Sair.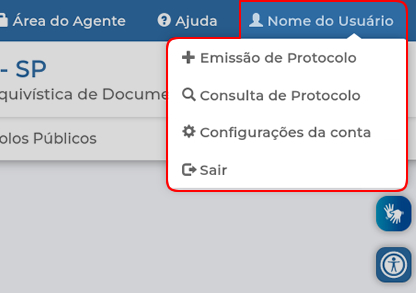
4.1 - Emissão de Protocolo
Clicando na opção Emissão de Protocolo, o usuário será redirecionado para a página que contém o formulário de emissão de um protocolo online.O usuário deverá preencher corretamente os campos do formulário. Ele deverá selecionar o Tipo do Protocolo, informar o Assunto do Protocolo com palavras-chave que representam o conteúdo do documento, com o objetivo de se referir de forma sucinta o teor geral do documento, em seguida no campo Descrever, assim como o nome indica, descrever o documento.
Após ele poderá inserir um Anexo ao protocolo e descrever sobre o que se trata o conteúdo do anexo.
Ressaltamos que somente são aceitos anexos do tipo PDF, DOC, DOCX e ZIP com tamanho até 15MB.
Por fim, o usuário precisará informar a Chave de Segurança e clicar sobre o botão (Emitir Protocolo) para concluir.
Ao finalizar, o usuário será redirecionado para a página informando que o protocolo foi cadastrado com sucesso e que os dados de acesso ao protocolo foram enviados para o e-mail dele.
Na tela ainda será exibido os detalhes do protocolo como Número do Documento, Número do Protocolo, Situação, os Dados do Protocolo, Trâmites e Anexos.
Os anexos poderão ser visualizados ou baixados por meios dos respectivos botões (Visualizar - Baixar).
4.2 - Consulta de Protocolo
Ao clicar sobre a opção Consulta de Protocolo, o usuário terá acesso a todos os protocolos cadastrados por ele.Será exibido o número total de protocolos cadastrados e os documentos serão listados por ordem de data Decrescente.
O usuário poderá acessar os detalhes do protocolo desejado ao clicar sobre o botão (Visualizar).
Na página de visualização do protocolo, o usuário poderá visualizar os dados do documento como data e hora do cadastro, número do protocolo, número do documento, sua situação atual, assunto, tipo e descrição do documento, autoria e trâmites.
Ainda será possível compartilhar o protocolo ao clicar sobre o botão (Compartilhar).
Uma janela pop-up será exibida, onde o usuário poderá escolher uma rede social para compartilhar, ou preencher o formulário para enviar o documento por e-mail.
Ao clicar sobre a redes social desejada, outra janela pop-up será exibida, onde o usuário deverá realizar os passos necessários para finalizar o compartilhamento.
Já ao optar pelo formulário de e-mail. O usuário deverá informar o Nome e e-mail do Destinatário, e se desejar poderá inserir observações, após ele precisará informar a Chave de Segurança e clicar sobre o botão (Enviar E-mail).
Ainda no formulário, o usuário poderá clicar sobre o botão (Limpar Campos) caso tenha errado as informações ou queira mudar os dados do destinatário, para que as informações que foram inseridas sejam limpas e ele possa preencher o formulário novamente.
4.3 - Configurações da Conta
Para configurar sua conta, será preciso que o usuário localize no menu do usuário a opção Configurações da Conta e clique sobre a mesma para ser redirecionado até a página com o formulário para alterar os dados da conta.Ele poderá alterar de Pessoa Física para Pessoa Jurídica e vice-versa.
Poderá alterar dados pessoais ou os dados da empresa se for CNPJ, telefone de contato, endereço de e-mail, foto para o perfil e até mesmo a senha de acesso ao sistema. Basta que ele clique sobre os respectivos campos do formulário e realize as alterações necessárias.
Por fim, ele precisará clicar sobre o botão (Salvar Dados) para concluir as alterações realizadas.
4.4 - Sair
Para encerrar sua sessão na área restrita do sistema, basta que o usuário clique sobre o link (Sair) presente no menu do usuário.5 – Acessibilidade
Em todas as áreas do website o usuário vai ter acesso aos botões de Acessibilidade em Libras e para pessoas com problemas visuais.A acessibilidade permite que o usuário Inverta as Cores do site, aplique Escala de Cinza, Contraste, Pare as Animações (caso houver), Destaque Links e Títulos do site, ajuste o Tamanho da Fonte e Aumente o Cursor do mouse.

6 – Slides
Na página inicial, o visitante poderá visualizar slides informativos.Estes slides podem conter links em seus cadastros, que ao clicar sobre os mesmos, irão redirecionar o usuário até uma página interna ou externa do website com mais informações sobre os temas presente nos slides.

7 – Serviços
Na página inicial do website, o usuário poderá visualizar os serviços e escolher qual deles deseja acessar, sendo eles Emissão de Protocolo Digital, Consulta de Protocolo Digital e Consulta de Protocolos Públicos.Ao clicar sobre um dos serviços, o usuário será redirecionado até a página do mesmo.
É importante ressaltar que o usuário precisa estar logado no sistema para conseguir visualizar os serviços, caso ele não esteja logado, na página do serviço será solicitado que ele realize login ou faça cadastro no sistema.
7.1 - Emissão de Protocolo
Clicando na opção Emissão de Protocolo, o usuário será redirecionado para uma página que contém um formulário para emitir um protocolo online.Nesta página, o usuário deverá preencher corretamente os campos do formulário.
Para começar, ele deverá selecionar o Tipo do Protocolo, informar o Assunto do Protocolo com palavras-chave que representam o conteúdo do documento, com o objetivo de se referir de forma sucinta o teor geral do documento, em seguida no campo Descrever, assim como o nome indica, descrever o documento.
Após ele poderá inserir um Anexo ao protocolo e descrever sobre o que se trata o conteúdo do anexo.
Ressaltamos que somente são aceitos anexos do tipo PDF, DOC, DOCX e ZIP com tamanho até 15MB.
Por fim, o usuário precisará informar a Chave de Segurança e clicar sobre o botão (Emitir Protocolo) para concluir.
Neste momento, o usuário será redirecionado para a página informando que o protocolo foi cadastrado com sucesso e que os dados de acesso ao protocolo foram enviados para o e-mail dele.
Na tela ainda será exibido os detalhes do protocolo como Número do Documento, Número do Protocolo, Situação, os Dados do Protocolo, Trâmites e Anexos.
Os anexos poderão ser visualizados ou baixados por meios dos respectivos botões (Visualizar - Baixar).
7.2 - Consulta de Protocolo
Ao clicar sobre a opção Consulta de Protocolo, o usuário terá acesso a todos os protocolos cadastrados por ele.Será exibido o número total de protocolos cadastrados e os documentos serão listados por ordem de data Decrescente.
O usuário poderá acessar os detalhes do protocolo desejado ao clicar sobre o botão (Visualizar).
Na página de visualização do protocolo, o usuário poderá visualizar os dados do documento como data e hora do cadastro, número do protocolo, número do documento, sua situação atual, assunto, tipo e descrição do documento, autoria e trâmites.
Ainda será possível compartilhar o protocolo ao clicar sobre o botão (Compartilhar).
Uma janela pop-up será exibida, onde o usuário poderá escolher uma rede social para compartilhar, ou preencher o formulário para enviar o documento por e-mail.
Ao clicar sobre a redes social desejada, outra janela pop-up será exibida, onde o usuário deverá realizar os passos necessários para finalizar o compartilhamento.
Já ao optar pelo formulário de e-mail. O usuário deverá informar o Nome e e-mail do Destinatário, e se desejar poderá inserir observações, após ele precisará informar a Chave de Segurança e clicar sobre o botão (Enviar E-mail).
Ainda no formulário, o usuário poderá clicar sobre o botão (Limpar Campos) caso tenha errado as informações ou queira mudar os dados do destinatário, para que as informações que foram inseridas sejam limpas e ele possa preencher o formulário novamente.
7.3 - Protocolos Públicos
Já ao clicar sobre a opção Protocolos Públicos, o usuário terá acesso a todos os protocolos de documentos públicos.Assim como na consulta de protocolo, será exibido o número total de protocolos públicos cadastrados e os documentos também serão listados por ordem de data Decrescente.
O usuário poderá acessar os detalhes do protocolo público desejado ao clicar sobre o botão (Visualizar).
Na listagem também aparecerá os botões (+Abrir Filtros – Exportar em PDF – Imprimir)
Filtrar - assim como o nome sugere, será possível filtrar os protocolos públicos.
Ao clicar neste botão, será exibido na tela opções de filtro. O usuário poderá filtrar a partir da data de criação do protocolo, pela autoria do protocolo, em uma busca pelo tipo de documento, assim como para o destinatário do documento.
Poderá filtrar pelo número do volume, localização, termo personalizado/palavra ou pela situação atual do protocolo.
Ressaltamos que é possível combinar duas ou mais opções de filtro para realizar o filtro pelos protocolos. Isso fará com que o filtro fique ainda mais exclusivo e o resultado ainda mais reduzido.
Para finalizar, será possível definir a ordenação dos protocolos por data de criação, assunto do protocolo, tipo de documento e se serão exibidos em ordem ascendente ou decrescente.
Após definir os filtros, clique sobre o botão (Filtrar Protocolos)
Exportar em PDF - é possível gerar um arquivo para exportação com os protocolos. O arquivo com a relação de protocolos será exportado em PDF.
Imprimir - é possível imprimir a relação dos protocolos públicos.
8 – Banners
Por fim, na página inicial o usuário ainda poderá visualizar banners para os documentos mais importantes.Estes banners possuem links em seus cadastros, que ao clicar sobre os mesmos, irão redirecionar o usuário até páginas internas ou externas do website com mais informações sobre os documentos de cada banner.

